Google サーチコンソール(旧ウェブマスターツール)とは
Search Consoleとは、ホームページ(HP)の適正化を図る為に、絶対必要なツールです。ここでは初心者の為のわかりやすい重要な項目の説明を致します。
初心者として最低限必要な項目や、どういう事が出来るかを理解しましょう。
(良くご存じの方は、興味のある部分だけご確認下さい。)
- ①・・・HPに重要なメッセージを表示。(健康診断みたいな物)
-
ホームページが、ペナルティ(自動と手動がありますが、今まで検索した時に上位にいたのに順位が下がったまたは、インデックスから削除されたなど)を受けた時や、スマホ対応(2015年4月21日からPCとスマホの順位が変わる)が、出来てないサイトに送ったりと、Search Consoleでしか確認出来ない情報などが、表示されたり自分のメールに送るように設定出来たりしますので、HP管理を行う方は、必ず登録しましょう。→SearchConsoleの登録の仕方
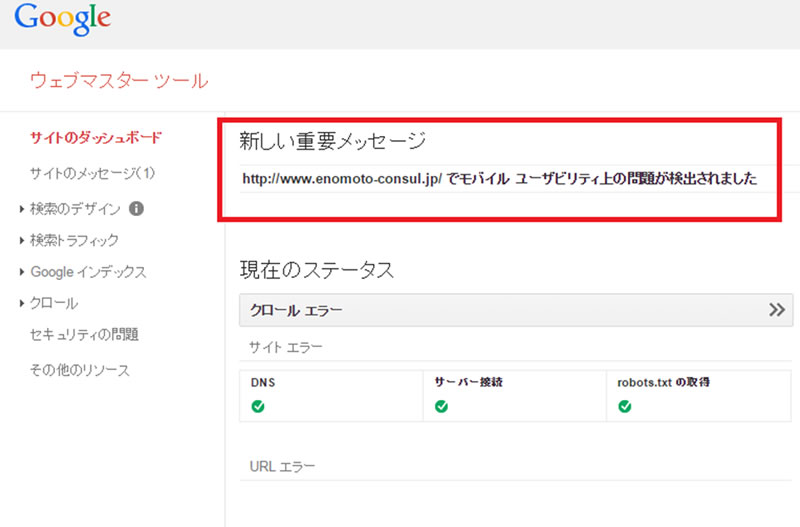
外注でSEO会社やHP作成業者に任せている会社も、専門会社に頼んでるからと安心しないほうが良いです。
ちゃんと見てくれる保証はありません。いや、見てない会社のほうが断然多いと思います。自社内の大事なサイトは自分自身で確認する事をお勧めします。 - ②・・・どの様にHPの内容を変更したほうが良いかを教えてくれる。
-
検索のデザインからHTMLの改善を押すと、重複するメタデータ(description)やタイトルタグの重複などを教えてくれます。
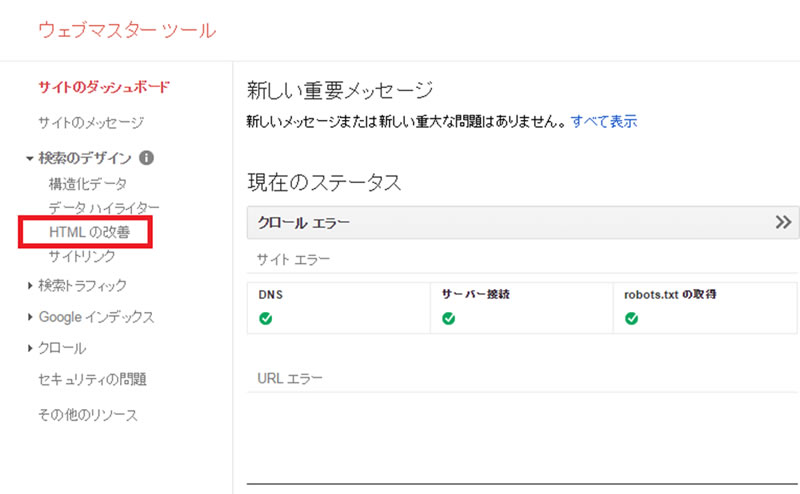
Titleやdescriptionの重複などを修正するとパフォーマンスが向上することを教えてくれます。
- ③・・・どの位、検索クエリ(検索されWeb上に表示された回数)があったか?
-
検索クエリとは、色々なキーワードでホームページがWeb上に表示された数です。
これが、ご自身の目で飛躍的にホームページが良くなっているのを実感出来る項目の重要な一つです。
検証する前に、SEO施策を行うと、今やっていることが、正しいのか分かりません。
コンバージョン(問い合わせや、カートで購入など)を目標にするのですが、業種によっては、道のりは険しいかもしれません。
その前に、HPにどういうキーワードで自社が表示されたのか、どうすればクリックして見て貰えて、コンバージョンに繋がるかを考えなければいけません。
その為にも検証する体制は、自分のやっている事の励みにもなります。
一生懸命真面目に更新して、みんなに見て貰えるようにしましょう。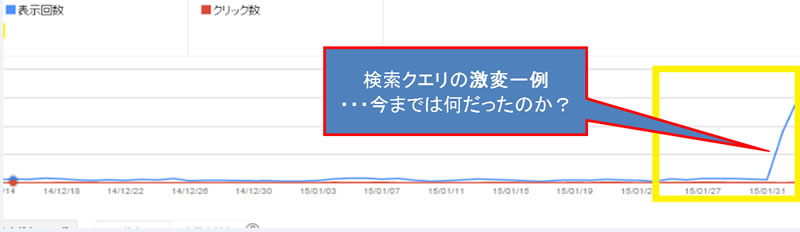
あくまでもここでは、どういうワードで検索されたかを確認とか、知らない間に知らないキーワードの順位の変動を確認出来たり、推移を確認などの目的で、検索クエリとSearch Consoleでは表示されていますが、クリック数(サイトに訪れた数)は、Googleの自然検索のみとなるので、クリック数に関しては無料Googleアナリティクスを導入しましょう。
- ④・・・HP内部にリンクがどのページにどれだけあるかを見られる。
-
各ページどうしの内部リンク(自分のサイト内で、ページからページに移動する。
例えば自分のサイトが洋服のサイトなら、洋服⇒紳士服⇒スーツなどとページがジャンプする事)の数が、各ページごとに見られます。
実はとても重要で、関連があるページに自社の見て貰いたいページに行ってくれてますます興味を持って貰えば、コンバージョンに繋がりますし、他にもありますが、SEO会社の詳しい方は、何の事だか分かりますよね。
初心者の方や、自社内SEOをやられている方は、前向きにこれを進めればスキルが上がってくれば、深い意味も理解致します。ここでは、小手先のテクニックではなく、正々堂々とホームページを頑張って多くの方に見て貰えるやり方を書いていきます。 - ⑤・・・手動ペナルティ(自社のサイトが表示されなくなったら確認)を連絡。
-
これは、googleが目視によって、低品質なサイやコピペサイト、重複ページが多いなどと、判断されると①の重要なメッセージ以外にここに来ることがあります。
普段は、あまり確認する事はありませんが、順位が大幅に落ちたとか、気になる時は、①の重要メッセージとここを確認します。
例え被リンク(外部からのリンク)に思い当たる事が無くても、安心出来ません。
と、言うのはGoogleは、競合他社の攻撃は、ほぼ気にしなくていいと言ってますが、現実的には、まれに自社より長い経歴のサイトなどのコピペサイトを、オリジナルとして勘違いする事も可能性はあります。(弊社がそうでした)
フランスから自社のサイトのコピペサイトが自社より上に表示され、弊社のサイトが、コピーサイトに間違えられた事があります。その時は、著作権の侵害でGoogleに申請を上げましたが却下されたのですが、たまたまかも知れませんが復活しました。
クローラーの制度は、どんどん上がっていますが、たまには誤作動する事もあるという事です。
ですので、一秒で分かるので、たまにチェックすることをお勧めします。 - ⑥・・・新しい項目ですが、スマホに対応してるか表示
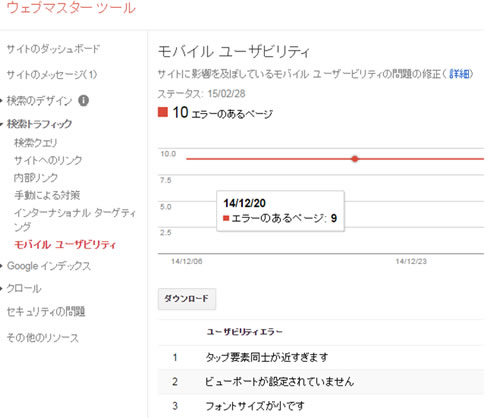
スマホ対応出来てるかを、お知らせいたします。2015年4月21日より、スマホサイト用に適応していないと、PCとスマホの検索順位が変わる可能性があるとGoogleが公式発表しました。
スマホに適合している場合は、スマホで見たときにタイトルの下左側にスマホ対応と出てきます。
最近スマホ対応が強化されたのは、スマホで見た時に、対応していないと離脱率が高いとの理由でユーザービリティを強化する為の施策です。
右の図のような場合は、スマホ対応にする様にしましょう。- ⑦・・・インデックス(Web上に登録された数)が、されている状況の変化
-
基本的にページをアップするとウエブ上に一旦インデックスされますが、価値の無いページだとインデックスから削除されます。
もしもインデックスされてその後、削除されるようであれば、価値のないページや重複などと見られている可能性がありますのでページの作り方の見直しや、重複が無いかを確認しましょう。 - ⑧・・・サイトにキーワードがどれだけ入っているかを確認できる。
-
Search Console>Googleインデックス数>コンテンツキーワードでGoogleが、HPの中に何のキーワードがどれだけあるかを認識のしている様子が分かります。
見ると分かりますが、キーワードが途中で切れて変なワードになっていたりします。
それはしょうがないとしても、HPで訴えたいキーワードが上のほうにあるかも確認しましょう。キーワードが過剰になると「過剰SEO」で、逆効果になります。
自社のHPのバランス、それと知らない間に記事を書いていて癖が出てしまう事があります。そのへんの話は、又別にアップしていきます。 - ⑨・・・クローラー(サイトを見て回るロボット)のエラーや、見に来てる頻度。
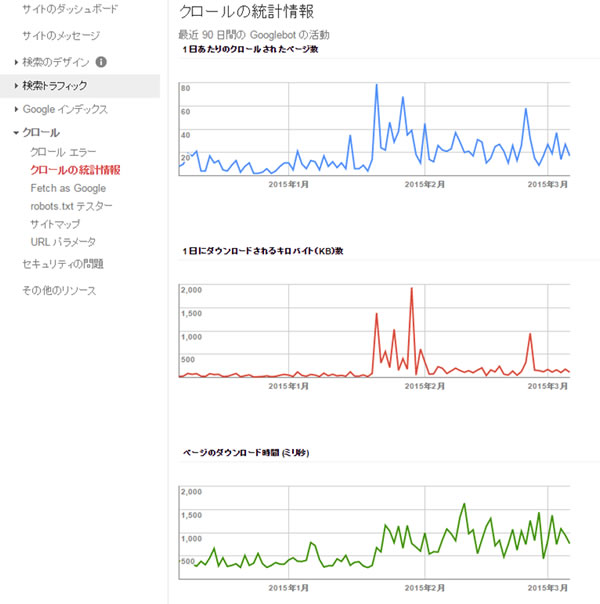
これも、繰り返しお伝えしている「検証出来るようにしてからHPを修正して下さい」の良い例ですが、右下の図の様に、ほったらかしにして置いたHPに新しいページやコンテンツを加えたりすると・・・
クローラーが、それにダイレクトに反応します。
一生懸命、HPの内容を理解しようとしている様子が分かります。
ページの追加などを加えてクローラーが活発になるのは、良い傾向ですが、何もしていないのに活発になるのは、注意信号の時もあります。- ⑩・・・セキュリティの問題
-
サイトがハッキングされたりウィルスが無いかを確認出来ます。この言葉は恐ろしいですが、よく皆さんもお聞きする言葉ですので、2秒位で済むのでたまに確認したいところです。
Search Consoleは、HPの健康診断が出来る唯一のツールで、HP運営者は、人任せ(HP作成会社など)にせず、必ず確認しましょう。他社はそこまでやってくれません。HP制作会社に作って貰った場合、業者によってはすでに登録している場合もありますので、その場合には、全ての権限を持つ「オーナー」で、メールアドレスの追加をしてもらうだけで大丈夫です。
Search Consoleの登録の仕方
アカウントをお持ちでない方は「アカウント作成から」
アカウントを取得されている方は「ログインから」始めて下さい。
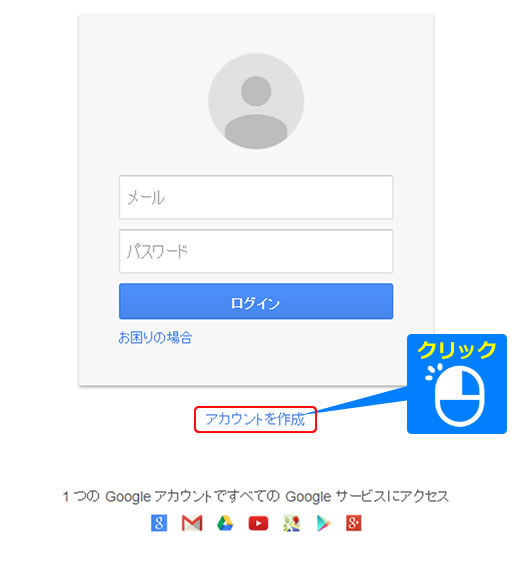
画面下部に表示されている「アカウント作成」と書かれたリンクをクリックして下さい。新しいGoogleアカウントを作成するための画面が表示されます。
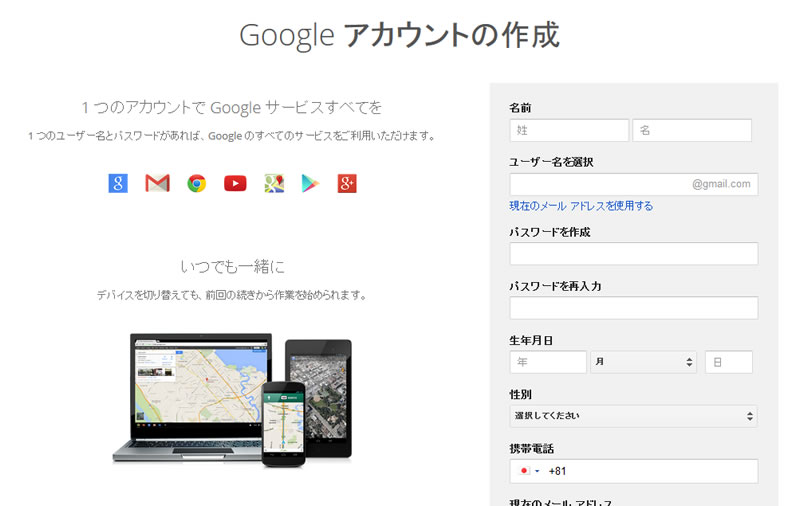
専用フォームに情報を入力します。
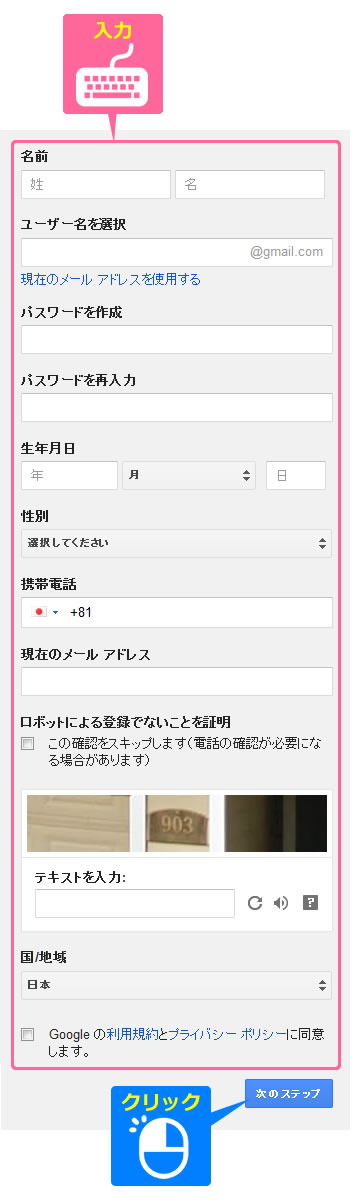
「名前」にはご自身の「姓」「名」を入力して下さい。
「ユーザー名」には他の人が使用していない任意の名前を指定できます。また指定したユーザー名が同時に作成するGmailアカウントで使用するメールアカウントとなります。例えば"hoge"と指定すると、メールアドレスが"hoge@gmail.com"のGmailのメールアカウントが作成され、Googleアカウントのユーザー名も"hoge@gmail.com"となります。
「パスワード」はGmailアカウント及びGoogleアカウントにログインする時のパスワードとなります。
Gmailのメールアドレスとしても使用される「ユーザー名」はアカウント取得後は変更することはできませんのでご注意下さい。
「誕生日」「性別」は必須の項目です。特に生年月日は後から基本的に修正はできません(例外もあります)。またGoogleアカウントは13歳未満の方は利用できません。正確な値を入力するようにして下さい。
「携帯電話」「別のメールアドレス」は必須の項目ではありませんが、設定されておくとパスワードを忘れてしまった場合などにパスワードのリセットを行なうことができます。
CAPTUREは自動でアカウントが登録されるのを防ぐ為のもので、画面に表示されている1~3つの文字列を続けてテキストボックスに入力して下さい。読みにくい場合はテキストボックスの右にある回転する矢印のようなアイコンをクリックすると文字が変わります。省略も可能ですが、その場合は次のページで音声電話またはテキストメッセージによる確認が必要となる場合があります。
またご利用になる「国/地域」をドロップダウンメニューから選択して下さい。
Googleの利用規約及びプライバシーポリシーが表示されるページへのリンクがあります。よく読んで頂き同意できる場合はチェックをして下さい。同意できない場合はアカウントを作成できません。
以上の項目に入力が終わりましたら「次のステップ」と書かれたリンクをクリックして下さい。入力された内容に問題が無ければこの時点でGoogleアカウントは作成されます。
これでアカウントが作成されました。
Googleアカウントを取得されている方はログインしてSearch Console登録へ
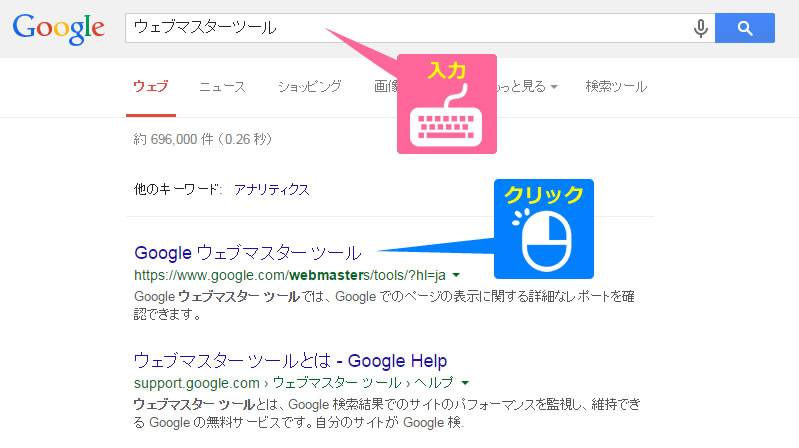
画像では「ウェブマスタツール」となっていますが、現在は「Search Console」という名称になっていますので、検索窓に「Search Console」と入力して検索します。
検索結果内に「Search Console」へのリンクが表示されますのでそちらをクリックします。
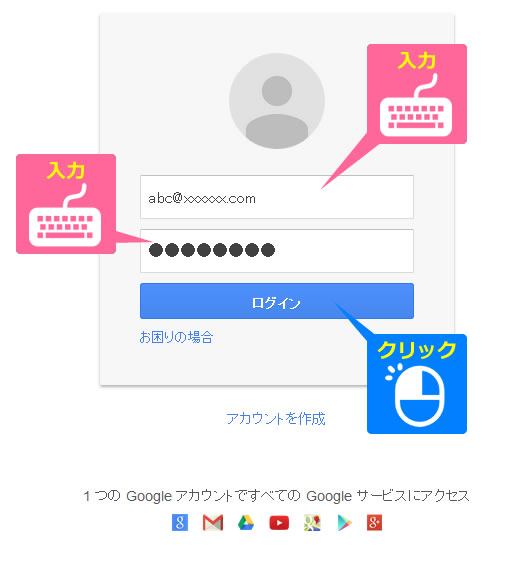
ログイン画面に表示されている「メール」と「パスワード」にGoogleアカウントを作成時に指定したメールアドレスとパスワードを入力して下さい。
最後にログインをクリックします。
WEBサイトのURLを追加しましょう。
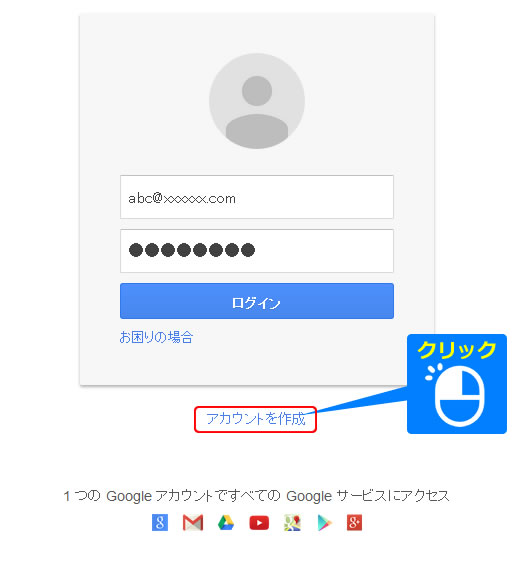
Search Consoleのトップページが表示さます。現在はWEBサイトが登録されていない状態ですので、管理したいWEBサイトのURLを入力して「サイトを追加」ボタンをクリックします。
HTML確認ファイルを設置しましょう。
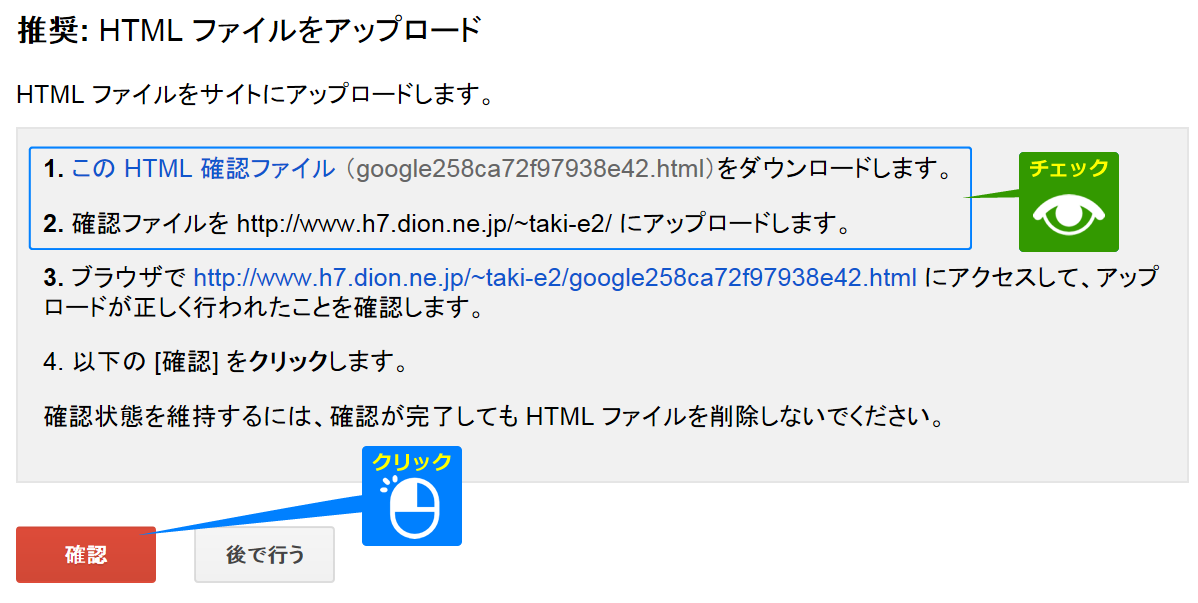
管理したいWEBサイトを識別するための確認ファイルをWEBサイト上に設置します。
(1.)に表示されている「HTML確認ファイル」をクリックしてファイルをダウンロードします。
次にこのファイルを(2.)で示されている場所にアップロードします。
アップロード後に、確認ボタンをクリックして終了です。
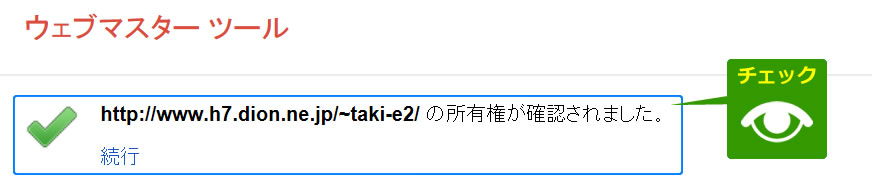
これでサーチコンソールの登録作業は終了致しました。
また、登録が完了致しますと「添付資料」がGoogleからメールが送られて来ますのでご参考にして下さい。
サーチコンソールでは、webサイトの色々な状況を把握する事が出来ますが、次に一例を示しますのでご参考にして下さい。
